文章最后更新时间:2023-05-08 22:29:23,由管理员负责审核发布,若内容或图片失效,请留言反馈!

该教程适用
产品型号:iPhone 13
系统版本:iOS 15.2
软件版本:widgetsmith2.8.4
关于widgetsmith怎么设置照片到桌面这个问题,在小组件中设置照片保存,在桌面上添加即可。以下为详细步骤说明:
前述:
工具:
型号:iPhone 13
系统:iOS 15.2
软件:widgetsmith2.8.4
功能和快捷键:
操作步骤/方法
【方法1】
11.打开应用中的添加添加选项打开widgetsmith应用后,点击小组件下方的添加选项。

打开widgetsmith应用后,点击小组件下方的添加选项。
点击后,选择右侧的小组件进入编辑界面。

点击后,选择右侧的小组件进入编辑界面。
之后,点击小组件上方的选项。

之后,点击小组件上方的选项。
点击后,找到照片的图标进入。

点击后,找到照片的图标进入。
进入后,点击选择照片的图标。

进入后,点击选择照片的图标。
在相册内选择需要设置的照片,点击左上方的返回。

在相册内选择需要设置的照片,点击左上方的返回。
返回后,点击右上方的保存选项。

返回后,点击右上方的保存选项。
之后,回到桌面,长按空白区域,点击左上方的加号。

之后,回到桌面,长按空白区域,点击左上方的加号。
点击后,选择widgetsmith的选项。

点击后,选择widgetsmith的选项。
之后,点击下方的添加小组件的选项。

之后,点击下方的添加小组件的选项。
点击后即可将喜欢的照片添加到桌面,点击右上方完成。

点击后即可将喜欢的照片添加到桌面,点击右上方完成。
本站在转载文章时均注明来源出处,转载目的在于传递更多信息,未用于商业用途。如因本站的文章、图片等在内容、版权或其它方面存在问题或异议,请与本站联系,本站将作妥善处理。
文章版权声明:除非注明,否则均为技巧网原创文章,转载或复制请以超链接形式并注明出处。
文章版权声明:除非注明,否则均为技巧网原创文章,转载或复制请以超链接形式并注明出处。



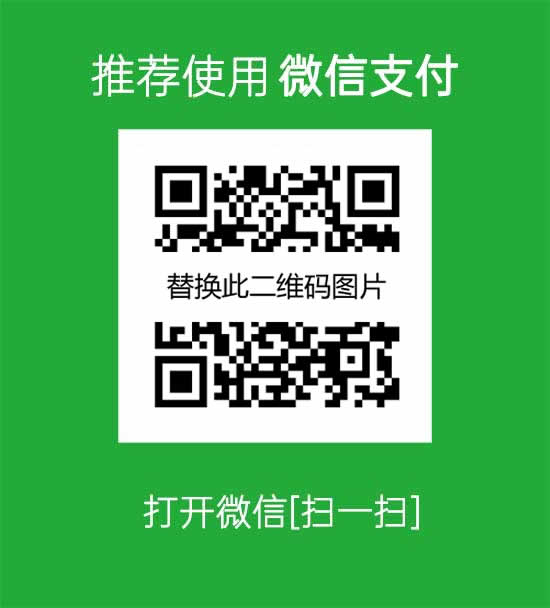


发表评论