
该教程适用
产品型号:联想AIO520C
系统版本:Windows10 专业版
把u盘做成windows系统盘,一键制作USB启动盘,制作完成弹出提示框,均点击确定,U盘名称变成大白菜U盘,用于区别其他的盘符,把下载的iso系统镜像直接复制到U盘任意目录。
前述:
工具:
型号:联想AIO520C
系统:Windows10 专业版
软件:
功能和快捷键:
操作步骤/方法
【方法1】
11.下载下载大白菜U盘启动盘制作工具。

下载大白菜U盘启动盘制作工具。
在电脑上插入U盘,一键制作USB启动盘。

在电脑上插入U盘,一键制作USB启动盘。
显示格式化U盘中,执行u盘做成系统安装盘过程。

显示格式化U盘中,执行u盘做成系统安装盘过程。
制作完成弹出提示框,均点击确定,打开模拟器。

制作完成弹出提示框,均点击确定,打开模拟器。
打开大白菜模拟界面表示系统安装盘制作成功。

打开大白菜模拟界面表示系统安装盘制作成功。
U盘名称变成大白菜U盘,用于区别其他的盘符。

U盘名称变成大白菜U盘,用于区别其他的盘符。
把下载的iso系统镜像直接复制到U盘任意目录。

把下载的iso系统镜像直接复制到U盘任意目录。



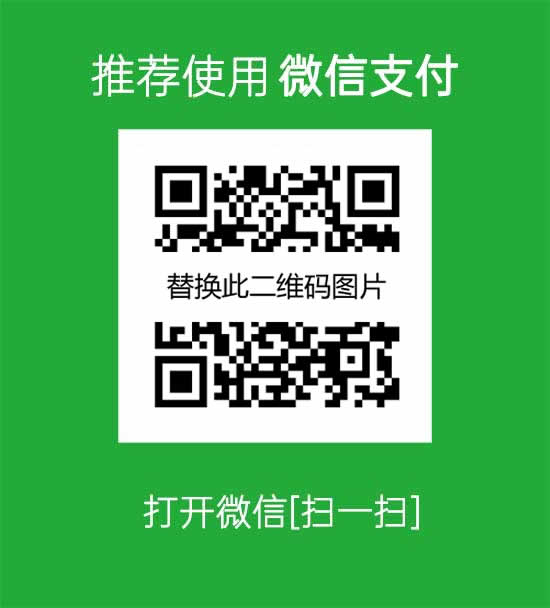


发表评论