
该教程适用
产品型号:联想AIO520C
系统版本:Windows 7
关于win7安全模式也卡在update这个问题,进入桌面后选择安装更新即可。以下为详细步骤说明:
前述:
工具:
型号:联想AIO520C
系统:Windows 7
软件:
功能和快捷键:
操作步骤/方法
【方法1】
11.进入到安全模式按电源键重启电脑后,按F8键,进入到安全模式。

按电源键重启电脑后,按F8键,进入到安全模式。
可能显示配置WindowsUpdate失败,等待进入安全模式。

可能显示配置WindowsUpdate失败,等待进入安全模式。
进入之后再重启电脑,直接进入到win7桌面。

进入之后再重启电脑,直接进入到win7桌面。
点击左下角的开始,选择控制面板。

点击左下角的开始,选择控制面板。
找到并打开WindowsUpdate。

找到并打开WindowsUpdate。
然后找到并点击更改设置。

然后找到并点击更改设置。
点击windows安装更新的方法下的检查更新即可。

点击windows安装更新的方法下的检查更新即可。



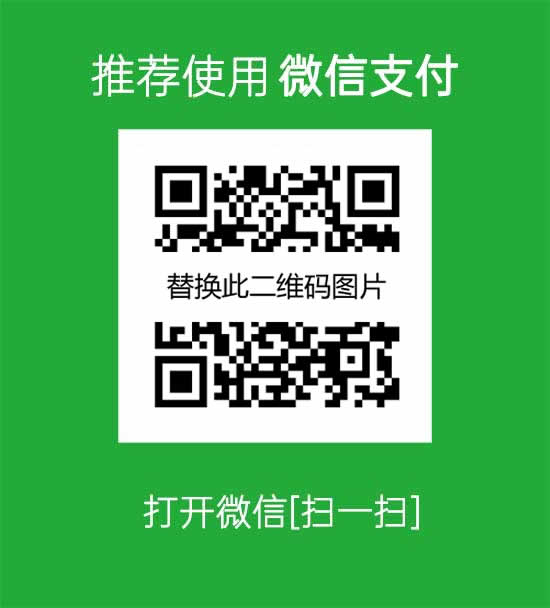


发表评论