
该教程适用
产品型号:联想AIO520C&&MacBook Air2022
系统版本:Windows10 专业版&&macOS 13.3
软件版本:Microsoft Office Word 2021 2108
关于word文档怎么加手写签名这个问题,可以在word文档使用插入图片功能来添加手写签名,本回答同样适用于Mac系统,以下为Windows系统详细步骤说明:
前述:
工具:
型号:联想AIO520C&&MacBook Air2022
系统:Windows10 专业版&&macOS 13.3
软件:Microsoft Office Word 2021 2108
功能和快捷键:
操作步骤/方法
1点击图片在word文档插入栏点击图片。

在文件夹选择签名图片,点击插入。

在菜单栏点击图片格式。

在页面点击颜色。

在颜色菜单页面点击重新着色。

重新着色页面点击黑白。

在重新着色页面点击设置透明色。

在页面签名图片右上角点击布局选项。

在布局选项文字环绕菜单点击浮于文字上方。

在页面调整图片大小调整到合适的位置即可。




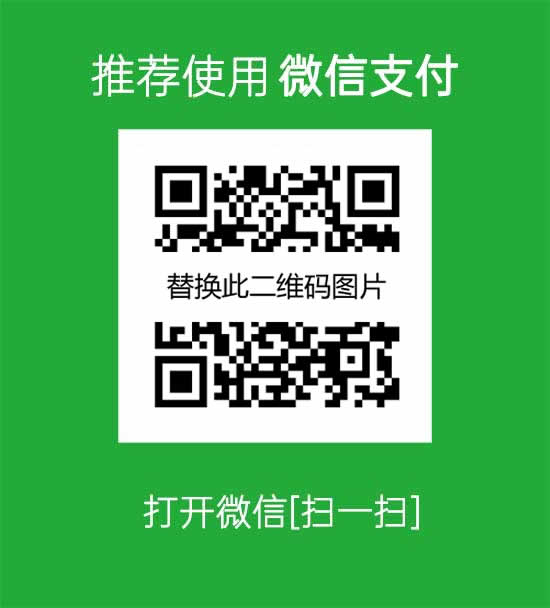


发表评论