文章最后更新时间:2022-04-02 21:00:19,由管理员负责审核发布,若内容或图片失效,请留言反馈!
Word在使用的时候,我们难免会遇到各种各样的问题,比如表格中的文字显示不完整,今天就和大家分享这种问题的解决方法。
1、Word表格文本显示不全
如下图所示,表格里面的文本内容显示不全,这该怎么处理呢?

一般情况下会进行以下操作:先选中表格,然后单击【布局】——【自动调整】——【根据窗口自动调整表格】,但实际上是不可行的。

这时就要进行以下操作:
首先选中表格,然后单击【开始】——【段落】,打开段落对话框,接着在缩进中我们会发现左缩进字符数不对,只要更改为0即可。

另一种显示不全的情况,具体如下图所示:

遇到这种情况时,首先选中表格,然后右击选择【表格属性】,接着在打开的对话框中选择【行】,然后将间距【固定值】设置为【最小值】即可。

2、文本显示不全
当进行Word文档编辑时,你会遇到下图所示的情况,文本只显示一半。

首先选中文本内容,然后单击【开始】——【段落】,在间距中将【行距】设置为【单倍行距】即可。

3、文本框内容显示不全
有时还会遇到如下图所示情况,当输入文本内容后,文本不能够完全显示。

首先选中文本,然后右击选择【设置形状格式】,在打开的对话框中选中文本选项,勾选【根据文字调整形状大小】复选框即可。

常见的几种情况的解决方法就这些了,希望可以帮助到大家。
本站在转载文章时均注明来源出处,转载目的在于传递更多信息,未用于商业用途。如因本站的文章、图片等在内容、版权或其它方面存在问题或异议,请与本站联系,本站将作妥善处理。
文章版权声明:除非注明,否则均为技巧网原创文章,转载或复制请以超链接形式并注明出处。
文章版权声明:除非注明,否则均为技巧网原创文章,转载或复制请以超链接形式并注明出处。



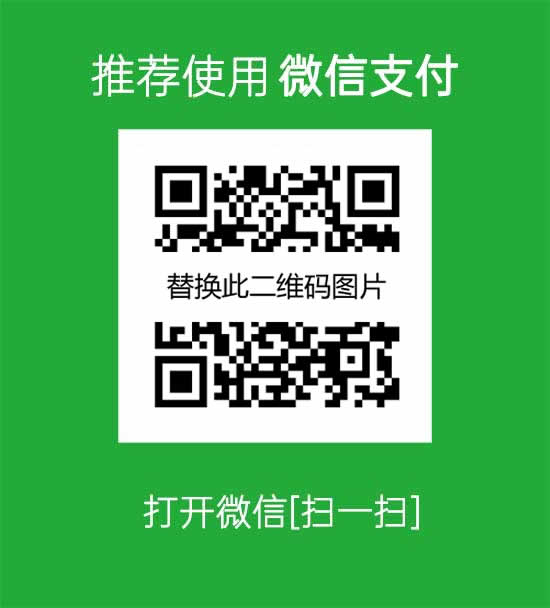


发表评论