文章最后更新时间:2022-04-01 09:11:41,由管理员负责审核发布,若内容或图片失效,请留言反馈!
在统计图的时候,你还在做饼状图吗?下面将为你介绍一个全新的统计图-双层饼图,下面会通过详细讲解来介绍操作步骤,绝对让你一看就学会,感兴趣的小伙伴一起看下去吧!
作图过程:
Step 01 准备作图数据
在Excel中输入源数据,根据作图思路来整理源数据,其操作如下图所示。

Step 02 设置月份数据
① 框选月销售数据区域F2:G14,在“插入”选项卡-插入图表-“饼图”,然后点击“确定”生成图表,操作如下图所示。

② 设置图表元素位置以及删除图表中不需要的元素。点击图表中的图例,按delete键删除,操作如下图所示。

③ 根据表格中提供的RGB依次对饼块设置填充色。点击饼块,在“格式”选项卡-“形状填充”,选择“其他颜色填充”。操作如下图所示。


Step 03 添加季度数据
① 点击饼图,在“设计”选项卡-“选择数据”,把季度数据添加进来,点击确认。操作如下图所示。

更改季度数据水平数据轴标签,依次设置饼图填充色,其操作步骤如下图所示。

② 鼠标右键单击饼图,选择“更改系列图表类型”,将季度饼图绘制在“次坐标轴”,操作如下图所示。

Step 04 调整饼图
① 点击季度饼图,设置饼图分离为80%,然后再双击单个饼块,依次设置其点分离为0%,其操作步骤如下图所示。


② 添加数据标签,勾选“标签选项”中的“类别名称”,并设置下方的分隔符为“(新文本行)”。数据标签字体颜色为白色,其操作如下图所示。


Step 05 美化图表
① 为图表添加标题,字体为微软雅黑,字号为12号,加粗。插入文本框,添加二级标题,字体为微软雅黑,字号11号,其效果如下图所示。

② 在“插入”选项卡中,选择插入一个圆,复制粘贴到图表中。最后为图表添加色块和数据来源说明,即完成整个图表的制作。

如果要展示每个季度以及每一个月份的销售收入占比,可以在设置数据标签这里,把值更改为百分百,其操作效果如下。

有没有感觉收获满满呢?想要学习的小伙伴还可以点击其他文章进行学习充实自己哦!
文章版权声明:除非注明,否则均为技巧网原创文章,转载或复制请以超链接形式并注明出处。



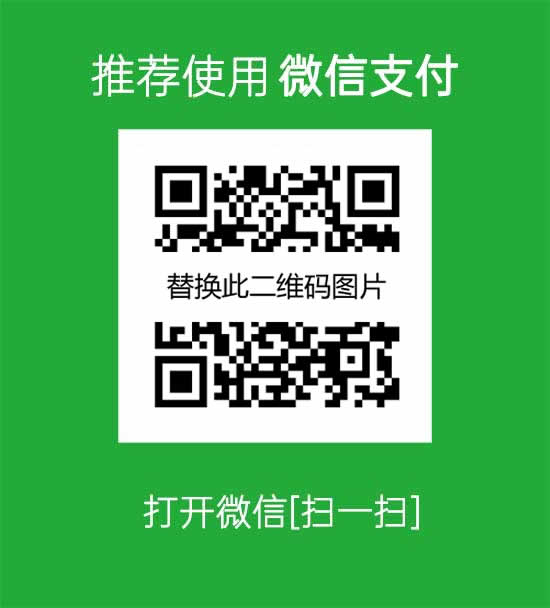


发表评论