文章最后更新时间:2022-04-02 12:30:35,由管理员负责审核发布,若内容或图片失效,请留言反馈!
在我们工作时需要批量制作通知书时,word这个功能就能帮助你快速方便的一键制作大量通知书,到底是什么功能呢能一分钟制作一百份通知呢?让我们来一探究竟吧!
第1步:切换到【邮件】选项卡;在【开始邮件合并】组中单击【开始邮件合并】按钮;从弹出的下拉列表中选择【普通Word文档】选项,如下图所示。

第2步:在【开始邮件合并】组中单击【选择收件人】按钮;从弹出的下拉列表中选择【使用现有列表】选项,如下图所示。

第3步:打开【选择数据源】对话框,找到保存数据源的位置;选择事先准备好的接受通知的人员信息文件;然后单击【打开】按钮,如下图所示。

第4步:打开【选择表格】对话框,单击【确定】按钮,如下图所示。

第5步:在【开始邮件合并】组中单击【编辑收件人列表】按钮,如下图所示。

第6步:打开【邮件合并收件人】对话框,默认是全选,这里保持全选不变,单击【确定】按钮,如下图所示。

第7步:在Word文档中选中要插入姓名的位置;在【编写和插入域】组中单击【插入合并域】按钮右侧的下三角按钮;从弹出的下拉列表中选择【姓名】选项,如下图所示。

第8步:即可在其中插入姓名域,按照相同的方法在Word文档中插入应聘岗位域,如下图所示。

第9步:在【完成】组中单击【完成并合并】按钮;从弹出的下拉列表中选择【编辑单个文档】选项,如下图所示。

第10步:打开【合并到新文档】对话框,在【合并记录】组合框中选中【全部】单选钮;单击【确定】按钮,如下图所示。

第11步:即可生成一个合并后的新文档“信函1”。由于本实例的数据源中共有8条记录,所以生成的文档“信函1”为8页,即针对每个人员生成一页面试通知书,如下图所示。

看完之后是不是感觉收获满满,原来这个功能这么方便,对于工作学习的你一定超级实用吧!
文章版权声明:除非注明,否则均为技巧网原创文章,转载或复制请以超链接形式并注明出处。



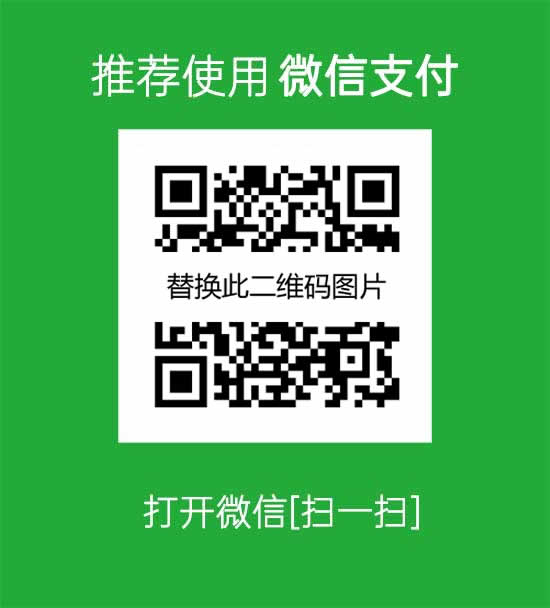


发表评论