文章最后更新时间:2022-04-02 12:14:26,由管理员负责审核发布,若内容或图片失效,请留言反馈!
在Word文档中插入页眉,但是无论有多少页文档,页眉都是在同一个地方,但是在Word中插入不同页眉的图文步骤怎么办呢?给大家分享一些方法,快来看看吧!
1、首先打开wps的word。以这个空白的文档为例,为大家展示怎么添加不同的页眉。
首先点击“插入”菜单。如下图所示。

2、在“插入”菜单的子菜单中,找到“页眉和页脚”,先输入第一页你要的页眉名称,这里小编简单一点,就写了“第一章节”。双击空白处退出。


3、找到“页面布局”菜单,在子菜单中找到“分隔符”,点击下拉箭头。
在子菜单中选择“下一页分节符”


4、在新的一页中,再次在“插入”菜单中找到“页眉和页脚”子菜单。

5、在页眉和页脚菜单中,注意下图中所示的“同前节”图标,默认这个图标是选中的,可以看到这个图标是按下去的状态。

6、点击“同前节”图标,让其处于未选中状态,如下图所示。这样之后,再来编辑页眉文字,如下图“第二章节”,点击关闭,退出页眉的编辑页面。

7、以此类推,“第三章节”的页眉也做好了。

本站在转载文章时均注明来源出处,转载目的在于传递更多信息,未用于商业用途。如因本站的文章、图片等在内容、版权或其它方面存在问题或异议,请与本站联系,本站将作妥善处理。
文章版权声明:除非注明,否则均为技巧网原创文章,转载或复制请以超链接形式并注明出处。
文章版权声明:除非注明,否则均为技巧网原创文章,转载或复制请以超链接形式并注明出处。



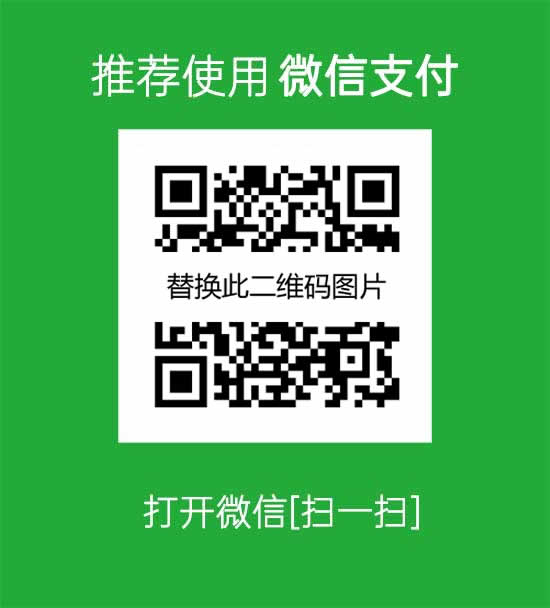


发表评论